「iPadがMacに早変わり!Mac mini M4でリモート作業を実現する方法」

はじめに:Jump Desktop App とは?
Jump Desktop App は、リモートデスクトップをシームレスに利用できる便利なアプリです。
iPadや他のデバイスから、MacやWindows PCを操作できるため、モバイル環境でもデスクトップの生産性を維持できます。
前回のテスト環境
- MacBook Pro 15inch intel ( 2014 )
- ロジクール ワイヤレスマウス M590
- iClever Bluetooth キーボード IC-BK03
- LG Display
- iPad Pro 11 第3世代
今回のテスト環境
- Mac mini M4 ( 2024 ) ベースモデル16GB Unified Memory,256GB SSD Storage
- ロジクール ワイヤレスマウス M590
- Targus Folding Ergonomic Bluetooth Keyboard ( AKF003AP )
- LG Display
- iPad Pro 11 第3世代
1. Mac mini M4での設定と準備
ハードウェアの接続
Mac mini M4と外付けディスプレイの接続方法
HDMI ケーブルで直接繋ぎました。(ハブなどは使っていません。)
キーボード・マウスの設定手順を具体的に書きます。
USBドングルでロジクール M590 とBluetoothでTargus Keyboardをペアリングしました。
このマウスはUSBドングルと、Bluetoothの2種類の無線接続で使用可能なのですが、USBドングルでMac mini とiPad proにBluetoothで接続しています。
切り替えはホイール下のボタンで簡単にできます。
ソフトウェア設定
1, 最初にjump desktop app のアカウントを作ります。
https://app.jumpdesktop.com/user/register
2, Mac mini へJump Desktop Connect appをインストール&設定。
設定はガイドが出てきたと思うのでそれに沿って設定します。
Download これは無料です。
https://jumpdesktop.com/connect/
3, iPad Pro にjump desktop appをインストールします。(こちらは有料です。)
最初に作ったアカウントにログインしてMac mini にアクセス。
iPad の画面からMac miniの画面が映ればリモート接続成功です。
あとは普通にMac miniを利用できます。
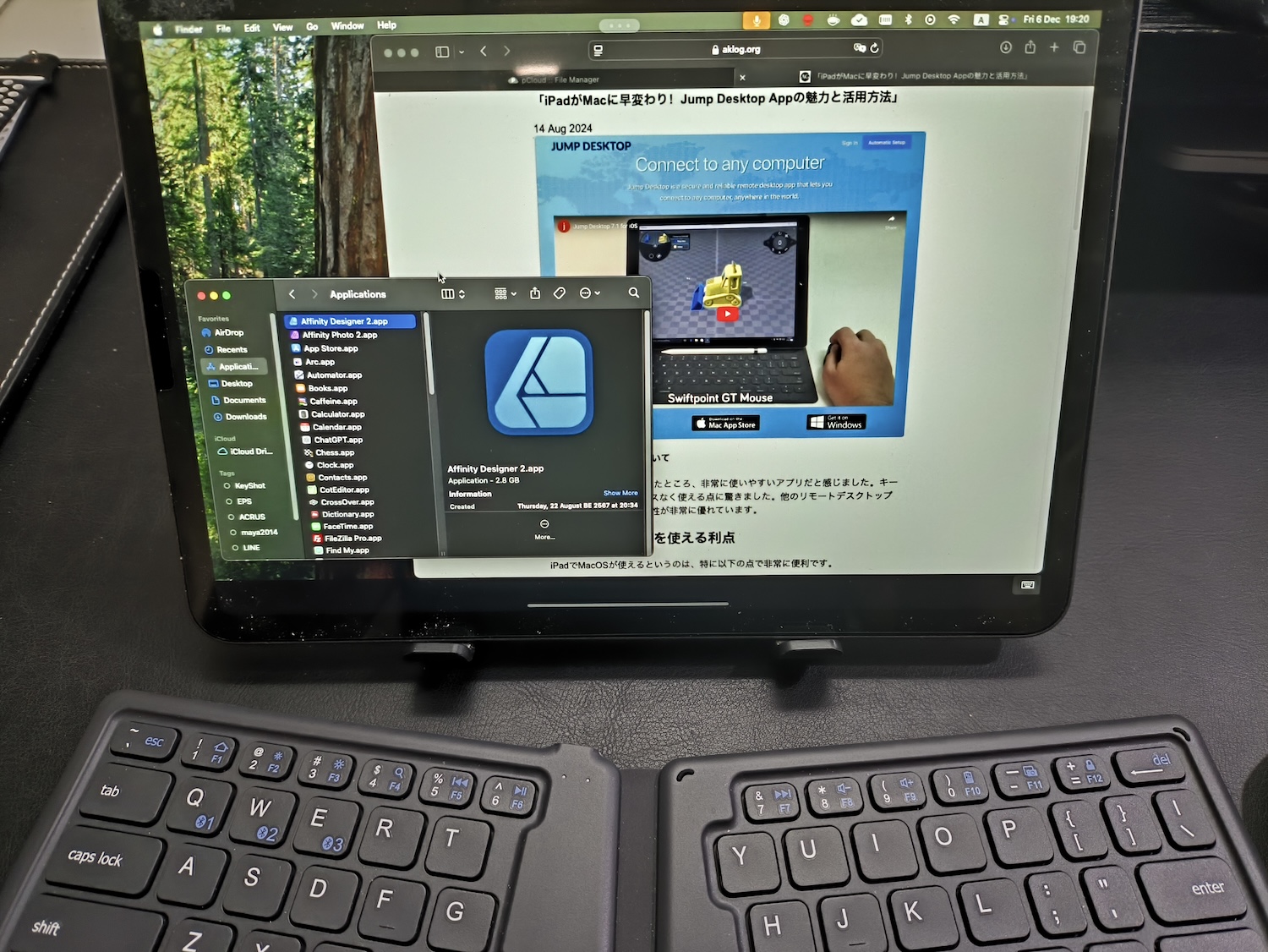
2. Mシリーズチップならではの強み
M4チップの効率性と消費電力の低さを活かした使用感をレビュー
Mac mini M4は冷却ファンの静音性が高く、長時間使用しても熱がほとんど気になりませんでした。 私は最近はそんなに重い作業をしないので(映像編集、音楽編集、3DCG等)ほとんど本体が熱くなるようなことはありませんでした。唯一熱くなったのがCrossoverを使ってSteamのゲームを試してみた時でした。 これはでもCrossoverもそうですがゲーム系もかなり高負荷がかかるのでしょうがないのかなと思います。ただ結構本体が熱くなってきても冷却ファンの音というのは全く聞こえず静かです。すごいなぁと思います。
消費電力に関してのちょっとした疑問
Mシリーズチップは消費電力が低いよと良く言われますが
じゃあ、具体的に実際いくらぐらい電気代かかるのかと??
気になったのでちょっと計算してみました。
計算の前提として
ーー
Apple M4/Proチップを搭載した「Mac mini (2024)」の電力消費は待機中で4W、CPU最大稼働時でM4が64W、M4 Proが140Wに。
ーー
1kWhあたりの電気料金の目安は、全国の家庭電気製品公正取引協議会が定めている「新電力料金目安単価」に基づき、税込みで約31円です。
ーー
*消費電力量は使い方によって変わってくるのでおおよその目安です。
*電気料金は契約している会社によって変わってくるので確認してみてください。
エネルギーコスト計算例
1日8時間Mac mini M4を使用する場合:
4W x 8時間 = 32Wh(0.032kWh)
0.032 x 31 = 0.992
1kWhあたりの電気料金が31円の場合、1日の電気代は約1円。
Mac mini M4の場合
| 使用時間 | 消費電力 | 消費電力量 (kWh) | 1日の電気代 (円) |
|---|---|---|---|
| 1日8時間 | 4W | 0.032kWh | 約1円 |
| 1日8時間 | 64W | 0.512kWh | 約16円 |
| 1日24時間 | 4W | 0.096kWh | 約3円 |
| 1日24時間 | 64W | 1.536kWh | 約48円 |
月間の目安
- 1日8時間使用: 1円〜16円(30日で約30円〜480円)
- 1日24時間使用: 3円〜48円(30日で約90円〜1440円)
私はMac miniを24時間つけっぱなしで使用しており、重い作業はほとんどしていません。そのため、1日あたり約15円、月間で450円ほどの電気代がかかっています。
消費電力が低いことがMac miniの大きな魅力です。
ゲーミングPCの場合
| スペック | 消費電力 | 1時間の電気代 (円) | 1日8時間の電気代 (円) | 30日使用時の電気代 (円) |
|---|---|---|---|---|
| エントリーモデル | 300W | 9.3円 | 74.4円 | 2232円 |
| ミドルスペック | 600W | 18.6円 | 148.8円 | 4464円 |
| ハイエンドモデル | 1200W | 37.2円 | 297.6円 | 8928円 |
ちなみにちょっと興味があったので調べてみました。
ゲーミングPCはスペックによって消費電力が大きく異なりますが、Mac mini M4の消費電力の低さが際立っています。
用途が異なるため単純な比較は難しいですが、消費電力が低く高性能な製品が理想的ですね。

自分の使い方
家にいる時はMac mini M4と外付けディスプレイで
macOSの利用。
外出する時はiPad Pro と折り畳みキーボードとマウス。
あとはコンパクトなスタンド。
これでipadOS とMacOS両方とも使えます。
基本的にはiPadでできることは
iPadでやってしまいますが、
何がいいかというと macOSを1つのアプリのような形で
使えることです。OS間の行き来が簡単。
データに関しては私はpCloud というクラウドサービスのを利用しています。
ここの会社はサブスクもあるんですが、買い切りタイプもあるんですよね。
なので私は2TBを買って使っています。
買い切りタイプだと生きている限り使えるよということです。笑(99年間)
pCloud興味のある方は試してみてください。10GBほど無料で使えた気がします。
私はキーボードはUSキーボードが好きなので Targus Ergonomic Foldable Bluetooth® Antimicrobial Keyboard( AKF003US )
を最近使っています。結構使いやすくておすすめです。
日本だとamazonでiCleverがIC-BK06というのを出してます。
これらは同じOEMで作っているので若干仕様が違うのと、
キーの配列が違ったりしますが使用感は同じだと思います。
まぁちょっと脱線しましたが、
データはpCloudで常にアクセスできるようにしているので
Mac mini からでもiPadからでも
同じデータが使えます。
3. 実際の使用感とメリット
外付けディスプレイとの連携
・外付けディスプレイを利用しても、操作感や遅延はほとんど感じられませんでした。
・FullHDモニターでの表示も非常にクリアで、画質に妥協がありません。
・今回はLGの21.5-inch (1920 × 1080) FullHDの標準ディスプレイを利用。ipad側で全画面表示できました。
そこからの画面表示の拡大縮小もできます。見づらい場合は拡大するといいかもしれません。
ジャンプデスクトップの操作性
・Mac miniのファインダーやウィンドウ操作がiPad上で非常にスムーズで、作業の効率が格段にアップしました。
ipadOSができないことをカバーできるため、全体の作業が効率よく進みます。
音声や動画のパフォーマンス
・音声ストリーミングに関しても、音質の劣化はなく、Mac側で再生した動画をiPadでストレスなく視聴可能でした。
(もちろんipad のディスプレイ、スピーカーを利用するため、利用環境によって変わります。)
ただし音楽や動画等を見たい聴きたいだけであればjump desktop app 上で動かすよりも
直接iPad 上のアプリ等で動かした方がラグ等は少ないと思います。
4. M4チップ搭載のMacで見つかった新しいポイント
スリープ解除の設定
・Mac mini M4では、ネットワーク経由でのスリープ解除が迅速で、接続の待ち時間が短い感じがしました。
・外部ディスプレイのOn / Off状態による違い
電源をつけている場合
普通に接続できました。
ディスプレイの電源を消している場合
普通に接続できました。
このことからMac miniの電源が入っている状態でスリープの状態からでも
アプリ経由でログインして使うことができました。
なのでディスプレイは電源をオフにしておいて
外出した時にもipad からアクセスできると思います。
マウスの挙動
・今回はAssistiveTouchを無効の状態にして利用していたので何の問題もありませんでした。
・マウスの挙動という意味でいうとMac mini側とipad 側でのマウスの速度設定を近い値にして設定をしておかな
いと切り替えた時にマウスのポインターの動く速度にギャップが出る場合があると思います。
ポインターの速度を揃えたい場合は調整してみてください。

5. 注意点や課題
Bluetoothの干渉問題
・今回は特にありませんでした。
一部アプリでの不具合
・今の所試した感じではショートカットの不具合等もない感じです。
引き続き利用してみて何か発見があったら追記していきたいと思います。
リモートアプリの注意点
・リモートアプリ全般に言えることですが、インターネットの回線速度に利用の快適度合いが依存するので
早い回線が用意できるのであればどこでも快適にipad からMacにアクセスして利用できる。
逆にいうと早い回線が用意できない場合はリモートでのアクセスは控えめにしてWifiで利用可能な ところで利用していくという感じでしょうか。
6. 総評
こういう消費電力が低くハイパフォーマンスなMac mini M4
24時間つけっぱなしておいても経済的にも問題ないと思います。
そしてiPad Pro とリモートアプリのJump Desktopの組み合わせは
現状では自分にとって最適解な感じです。
iPadの手軽さと必要な時にはmacOSの利用。それを同時に!
MacBook Air / Pro を持っていけばいいのでは??
という意見もあると思います。
私も以前はMacBook pro を常に使っていましたし
macOSの方が便利なのもわかっています。(自分にとってはという意味で。
最近はiPad もずいぶん使いやすくなってきていて
Appleが普通にiPad にmacOS使えるようにしてくれればいいんですが
それは多分実現しなそうなのでこんなふうに使っています。
macOSをiPadの一つのアプリのように使える
このJump Desktopは意外とおすすめです。
他のリモートアプリと違うところは
入力機器が(マウス、キーボード)スムーズに動いてくれる。
(当たり前のことなんですがなかなかないんですよ。。)
というところですかね。これすごい大事なんですけどね。
あと入力機器が(マウス、キーボード)ない場合も普通に動かせます。
ぜひ手元にipadがあって試してみたいなっていう人は やってみてほしいなと思います。